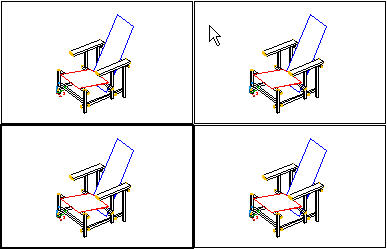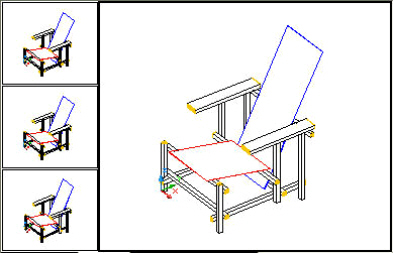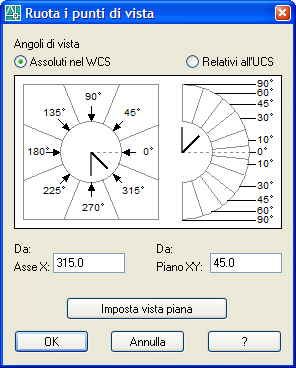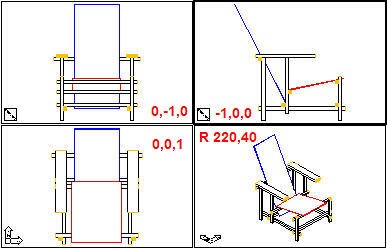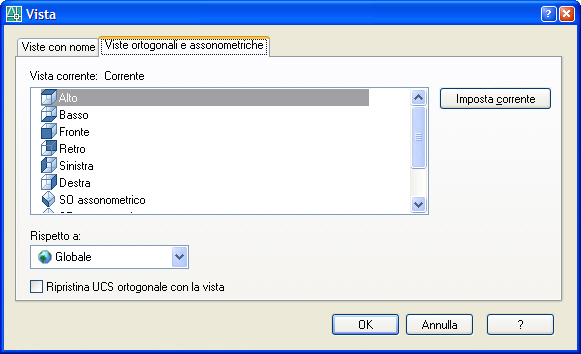| Definire le finestre di vista | ||||
|
||||
| 1 - Creazione delle finestre di vista | ||||
| |
|
|
||
|
Il disegno 3D richiede un controllo completo e continuo del modello
che si sta creando. È necessario quindi avere a monitor più
viste della stessa scena, ripresa da punti di vista distinti. |
|
|||
|
Divisione dello schermo in 4 finestre |
|
|
||
|
|
Originaria divisione dello schermo in 4 finestre che riproducono tutte lo stesso punto di vista. Solo una finestra può essere attiva: per scegliere una diversa è sufficiente cliccare con il mouse sopra la nuova finestra. Il cursore assume la normale forma di croce nella finestra attiva, mentre presenta la forma di freccia nelle altre finestre. |
|
||
|
|
AutoCAD fornisce alcune configurazioni di finestre
di vista predefinite che possono essere subito utilizzate dall'utente
senza particolari modifiche: quella riportata nella figura seguente
è la configurazione denominata Quattro Sinistra
con tre finestre piccole a sinistra e una centrale più
grande. |
|
||
|
Configurazione delle finestre
|
|
|
||
|
Configurazione preimpostata definita Quattro Sinistra. Le finestre possono essere combinate fra di loro in modo da poter formare una vasta scelta di configurazioni. |
|
|||
| 2 - Come definire il punto di vista | ||||
|
|
Il sistema presenta vari modi per definire le
viste in una finestra. Nel menu Visualizza | Punti di vista
3D si possono scegliere le viste di tipo ortogonale o assonometrico.
|
|
||
|
Finestra Ruota punti di vista
|
|
|||
| Comando PVISTA |
È possibile inoltre definire i punti di vista in modo più preciso con il comando PVISTA.
|
|
||
|
Valori del comando PVISTA
|
Configurazione a 4 finestre con punti di vista distinti per ogni finestra, definiti con il comando PVISTA. In ogni finestra sono indicati i valori da inserire per i 3 assi X,Y,Z. Notare la posizione dell'UCS all'origine (WCS - Globale) visualizzato con la lettera W. |
|
||
|
|
Nella figura precedente sono riportati tutti i valori da inserire con il comando PVISTA per aver tre viste di proiezione ortogonale ed una assonometrica:
I valori negativi denotano la direzione della vista:
la vista frontale infatti è lungo l'asse Y ma nella la direzione
negativa dell'asse, quindi i valori della vista frontale sono: 0,
-1, 0. |
|
||
| 3 - Memorizzazione di una vista | ||||
|
|
Le stesse viste di proiezione ortogonale si possono scegliere anche dal menu Visualizza | Viste con nome o digitando il comando VISTA con il quale si apre la finestra Vista che rende disponibili le scheda Viste ortogonali e assonometriche. |
|
||
|
Finestra Vista dove è possibile selezionare le schede Viste con nome e Viste ortogonali e assonometriche. Le viste impostate nella seconda scheda (Viste ortogonali) sono quelle preimpostate da AutoCAD e sono disponibili anche nel menu Visualizza | Punti di vista 3D. |
|
|||