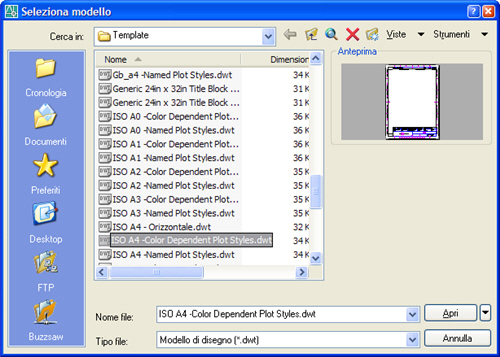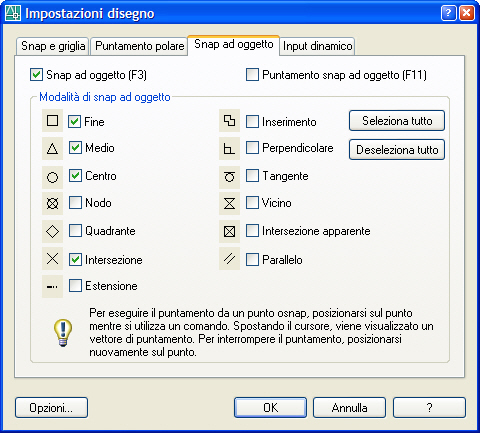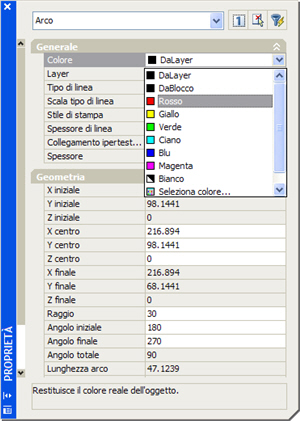| Impostazioni di base | ||||
|
||||
| Impostazione del disegno: disegno modello | ||||
| |
|
|
||
| Un disegno
modello corrisponde nel disegno tradizionale al foglio di lucido
già squadrato e fornito di cartiglio parzialmente compilato.
La funzione principale di un disegno modello è quella di fornire
dei disegni già preimpostati e funzionali alle varie esigenze
di scala di stampa e di layout grafico. I disegni modello facilitano il lavoro perché permettono di utilizzare dei file di disegno dove sono già definite molte variabili grafiche che altrimenti dovrebbero essere definite in ogni nuovo disegno. Inoltre permettono di avere un'omogeneità costante in tutti gli elaborati grafici di un progetto o più in generale di uno studio di progettazione. Un disegno modello si distingue da un disegno normale perché il file ha un'estensione .DWT mentre un disegno normale ha l'estensione .DWG.
Finestra di Selezione modello con l'elenco
dei modelli forniti I modelli sono posizionati nella cartella Template
e hanno estensione DWT (Drawing Template). |
||||
| Preferenze e unità di misura | ||||
|
E' possibile personalizzare molte impostazioni di AutoCAD nella finestra di dialogo Strumenti | Opzioni. Le varie schede permettono di modificare il percorso di ricerca dei file di supporto o cambiare la risoluzione del modo di tracciare i cerchi nella scheda Visualizzazione o ancora personalizzare il pulsante destro del mouse in Preferenze. In Formato | Unità si definisce la precisione nell'indicazione delle unità di disegno relative alla lunghezza lineare e angolare.
Scelta del tipo di unità di disegno e delle cifre
|
||||
| Griglia e Snap | ||||
|
AutoCAD fornisce alcuni strumenti di disegno che permettono di
essere veloci e precisi nel lavoro. La finestra di dialogo Strumenti
| Impostazioni disegno permette di attivare e definire alcune
funzioni utili.
Impostazioni del disegno: definizione degli snap
ad oggetto.
|
||||
|
|
Nella scheda Snap ad oggetto della figura
precedente si possono attivare le modalità di esecuzione
dei filtri sui punti notevoli degli oggetti. I principali filtri di snap che si possono utilizzare sono:
|
|||
| Gestione dei colori | ||||
|
La scelta del colore corrente può avvenire mediante la tavolozza
Proprietà oppure selezionando Colore nella
barra Proprietà oggetto. Lo stesso vale anche per
la modifica del colore degli oggetti già inseriti nel disegno:
dopo aver selezionati gli oggetti, si può scegliere il nuovo
colore da attribuire nella finestra Proprietà o nella
barra Proprietà oggetto. Va ricordato che esiste anche il controllo del colore mediante
i layer che per molti casi rappresenta la gestione più efficiente.
Per modificare il colore di un oggetto il modo più veloce
è di usare la finestra Proprietà e dopo aver selezionato
gli oggetti da modificare, scegliere il colore voluto.
Si può modificare il colore corrente o
quello degli oggetti anche |
||||
|
|
|
|||